Frequently Asked Questions
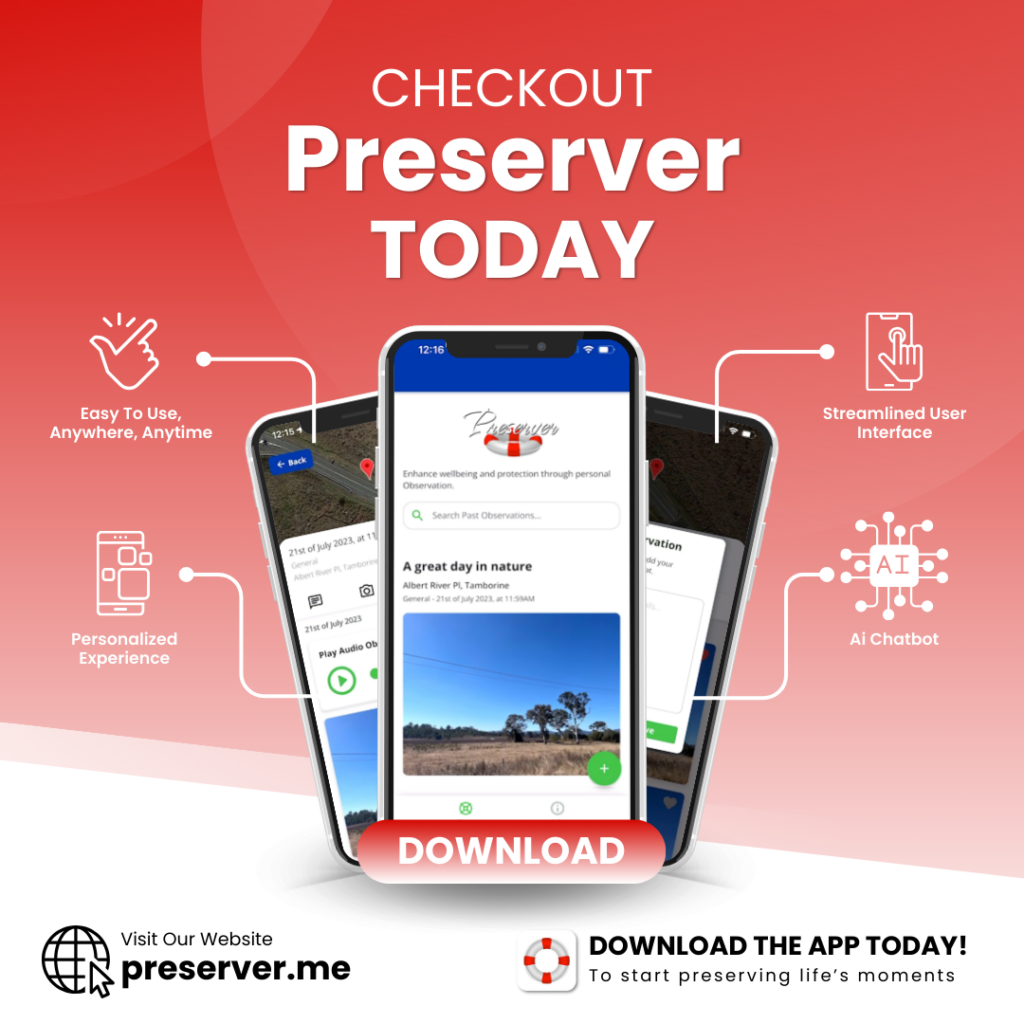
Welcome to the FAQ for the Preserver Mobile App.
If you’ve got questions about our app, they may be answered here. If you have a question that isn’t, feel free to contact us here and you never know, your question may be added to the FAQ and we might even add your nom-de-plume to it if you so desire! Certainly we’ll give our best shot at answering it within a reasonable period. No personal details will be stored or broadcast.
| # | Question | Answer |
| 1 | Who is behind the Preserver app? | The Preserver mobile app is a collaborative effort by three people: Monte Huebsch (see Monte’s LinkedIn), Graeme Brooke (see Brookey’s LinkedIn) and Jeff Ferguson, who is not a big fan of LinkedIn. Our goal is to create a lasting legacy that is both “useful and used”. If you wish to know more, you should contact us. |
| 2 | Who is Preserver’s target audience? | Everyone! Remote workers, tradespeople, aged carers, youth workers, allied health professionals, babysitters, family members, and almost anyone else who wishes to record evidence-based proof that they were responsibly carrying out an Activity. Also, it could simply be used by anyone wishing to accumulate a chronological account of what they were doing and where. This might be useful for artists, pilots, the clergy, delivery drivers, florists, sporting associations, those on holidays, children reporting to their parents, students doing projects and almost everybody else. Hey! You could just use it as your own personal journal or diary! Go to our Uses page to learn more. |
| 3 | Is any information stored about the User? | Nothing except the user’s email address, should they choose to share it, which is used only to advise of updates and other information about the app. It is never shared. |
| 4 | What are Preserver’s main features? | |
| 5 | What is Preserver’s main scope? | Personal Protection through personal-observation. Proof and evidence that you were where you were at the time and date that you were. |
| 6 | What is the difference between Activities and Titles? | Preserver allows you to have up to 7 different Activity Types. Think of them as like “Subjects” at school. Titles are more like, “What did I do in that subject today”. So in “Maths” (Activity Type) we did “Trigonometry” (Title). I do a morning walk every day along the south bank of Currimundi Lake to the Pacific Ocean and back. The Activity Type is always “Morning Walk”. The Title might be anything that made that walk unique, like “Fantastic Cumulus Clouds”, “Red-belly Black Snake”, “Great Orange Sunrise”, etc. |
| 7 | Can I search for previous Activities? | You can search for text within Activities from within the app. Activity Type, Title and any textual comments will come up in your search results. |
| 8 | Do I need to have a Google Drive to use Preserver? | No. Your Activities will remain on your device until you delete them. If you wish, you can share an Activity as a Zip file, or, its up to you, upload them to your, or someone else’s Google Drive. Hey! If you haven’t got one, get a Google Drive. It’s secure. It’s free! It’s a Google thing but we’re not affiliated to them so we don’t profit by saying to you that it’s a useful thing to have. It’s goooooood! Get it here. At the time of writing, every Google Account comes with 15 GB of storage that’s shared across Google Drive, Gmail, and Google Photos. Let us know here, if that’s no longer the case, or the previous link doesn’t work. |
| 9 | My observations seem to upload but I can’t see them on my Google Drive | It is possible that your observations might be uploading to your bin, if you recently “started again” and binned a folder? Check out the bin. If your Preserver folders are there, either restore them, or “Delete forever” and Preserver will start the folder structure again on your next upload. |
| 10 | Where do my uploads go? | If you just want to upload stuff, go for it. Your observations will be uploaded to your Google Drive in a date-stamped folder (e.g. “20220913”) under the folder “Preserver Activities > General”, or whatever Activity Type you choose. |
| 11 | Updates of the app don’t seem to work as expected. | It is sometimes a good idea to remove the previous version of the app before downloading a new version. Be aware that removing the app, removes your previous Activities as well. Make sure you’ve saved or uploaded them. |
| 12 | Why doesn’t my app work in landscape mode? | The structure of what we want to present simply doesn’t allow it. Also, you get this app for free because it has ads, and that impacts on vertical real estate when in landscape mode. Sorry. |
| 13 | Where were those header photos on the website taken? | Click on the heart button on the main menu on the website. |
| 14 | How accurate is the latitude and longitude stored in the Activity? | We can usually comfortably be happy with “within 100 meters”. In most cases it is within 20 metres. Google have mentioned that here. |
| 15 | Does Preserver use geographical tracking in the background? | In the Preserver app, latitude and longitude are recorded both at the beginning and at the end of an Activity to prove that the user was present at the Activity. That data is stored locally on the user’s device and MAY, at the user’s discretion, be uploaded to the Cloud at a later time. In version 3.4.3, in the Info page, the user is given the option of regular tracking at a nominated interval whilst the app is open. |
| 16 | Does Preserver access any paid content or service? | No. |
| 17 | What observations does Preserver capture to comprise an activity? | By default, a date and time stamp and geographic location (latitude, longitude) at the start and end of the Activity. After that, at the user’s discretion, text comments (including input from keyboard, or via Voice-to-Text through the microphone), audio/voice recording, photographs and video may be added, and GPS tracking at your stipulated interval is an option. |
| 18 | Where are the Observations saved? | All Observations are stored on the Preserver’s device. All Observations can be viewed from within the app. There is also an option to upload entire Activities to secure cloud storage either owned by, or accessible to you, the Preserver. Finally, you can share a Zipped Activity (see the next question). |
| 19 | Can I share an Activity other than through Google Drive? | Yes! After you close an Activity, click on it again and there is a More button in the top right. Click on that and there is an Export button. Click on that and it will create a Zip file in your Files folder on your device. You can share that. |
| 20 | Can I delete Activities from my device? | Yes! After you close an Activity, click on it again and there is a More button in the top right. Click on that and there is a Delete button. If you want to delete photos and videos that you captured during an Activity, you can do that from the relevant library/gallery on your device. Bear in mind that all your Activities will be deleted if you uninstall the Preserver app (although the photos and videos will remain in the relevant library/gallery on your device). |
| 21 | Can I set a PIN on my Preserver App to further protect my data? | Yes! As of V3.3.6, you can set a PIN. To do this, click on the Info button at the bottom right (when you are not in an Activity) and turn on “Local Authentication“. You are reminded that if you forget your PIN, you will lose access to any Activities that you may have already collected. You have to close the app between sessions to enable Local Authentication by PIN. BTW – the PIN operates in conjunction with other ID measures that your smart phone uses. |
| 22 | Where can I find the version number of my installed Preserver? | Click on the Info button at the bottom right (when you are not in an Activity) and navigate to the bottom of the page. |
| 23 | Can I set Daily reminders to do various Activities? | Yes! As of V3.3.4, you can add any number of daily reminders to use the Preserver App. To do this, click on the Info button at the bottom right (when you are not in an Activity) and click on the “+” button after “Daily Reminders“. |
| 24 | Is video length limited in the Preserver App? | Prior to V3.3.6, video length was limited to 30 seconds. As of V3.3.6, the default limit is 30 seconds, but you can choose your limit by clicking on the Info button at the bottom right (when you are not in an Activity). Under “Observation Settings“, click on the field after “Max Video Length” to make your selection. “No Limit” is an option, but beware that long videos become unwieldy and can chew up a lot of space on your device. |
| 25 | There’s a ChatBot in the App? | Yes. The AI ChatBot that you can see on the website is limited to using ChatGPT v.3.5. Ask it a question here! A similar looking ChatBot is now also available at the bottom middle of the opening page of the App. The AI Knowledge Base for this ChatBot uses a Large Language Model which includes information regarding The Preserver App, and it can draw on the bigger scheme of things using ChatGPT v.4o. |
| 26 | When searching past Activities, what is searched? | The Activity Type, the Title and now at V3.3.8 and beyond, text comments, whether they be typed or the results of speech-to-text dictation. |
| 27 | Preserver does speech-to-text dictation? | Yes. It’s a standard built-in feature of the keyboard in both Android and iOS. In an Activity, if you select the Comment icon, and click into the entry box, the keyboard will pop open and you can start typing, OR, click on the microphone icon to record and dictate. In Android, the microphone icon is above the keyboard, generally 4th from the left. In iOS, the microphone icon is under the keyboard on the right. |
| 28 | How do I add a new Activity Type? | Click on the green “+” button to open your existing Activity Types, then tap on the new green “+” button at the top of the list to make a new one. Up to 7 Activity Types are allowable. |
| 29 | How do I delete an existing Activity Type? | Click on the green “+” button to open your existing Activity Types, then tap and hold the pen (edit) icon of the Activity Type you want to delete and you will be prompted to remove it. |
| 30 | When I open Preserver, there is a never-ending rotating green circle below the logo | Clear out the old data for Preserver: – on Android, go to Settings > Apps > Preserver > Storage > Clear data and cache. – on iOS, go to Settings > General > iPhone Storage > Preserver > Offload App. This may delete the app but will keep it’s documents and data so that when you reinstall Preserver, Activities and Settings will be retained. |
| 31 | I get a reCAPTCHA error when trying to send the Feedback (ContactUs) form when using Google Chrome. | 1) One of the most common reasons why this error occurs is that of an outdated browser version. reCAPTCHA will actively look at the browser version before allowing you access. This is applicable to all browser versions, not just Chrome. In this case, the solution is to update your browser to the latest version. 2) This may also be due to a Virtual Private Network being in place. Turn your VPN off and try again. |
| 32 | What AI model is the Preserver ChatBot based on? | On the Preserver app, both on iOS and Android, you are interacting with Chat GPT 4o for free. As at 22nd April 2024, the web version is Chat GPT 3.5 We’re working on updating that. To maximise your best AI experience, download the free app, now. |
| 33 | Can I send a Preserver screenshot that can make it into the right column of the Web Site? | Sure. Submit a screenshot to fe******@pr*******.me. |
| 34 | I’m getting a “Cookie check failed” error message when I click on the ChatBot and ask a question. | Yes, we’ve noticed that. If you refresh the page, it goes away. |
| 35 | Can I perform 2 or more Activities at once? | No! You have to “End” an Activity to start a new one. |
| 36 | Your YouTube videos are very small on my mobile device. Can I enlarge them? | Yes! Your first option is, if you can see the full-screen icon at the top-right of the video, you can touch that to enlarge the playback area. Secondly, to set that up more permanently, go to your YouTube app, and click on your profile icon (bottom right?). From there, click on the settings icon (top right?). Click on “General”, and then toggle “Zoom to fill screen”. You’re done. |

